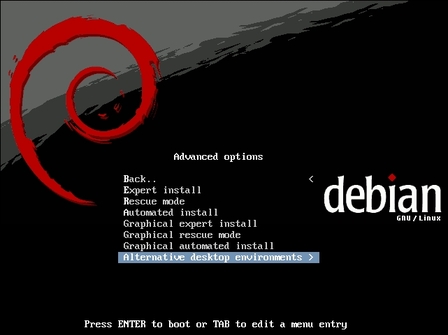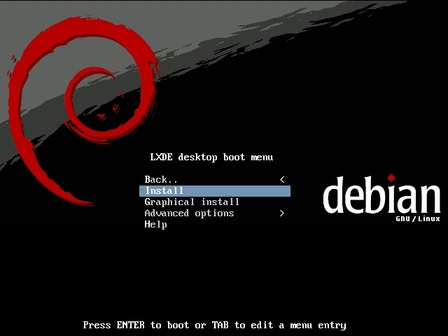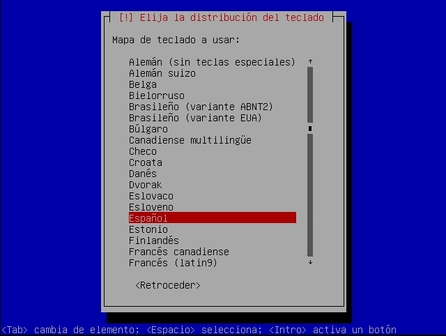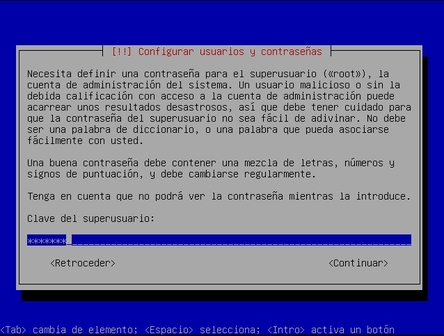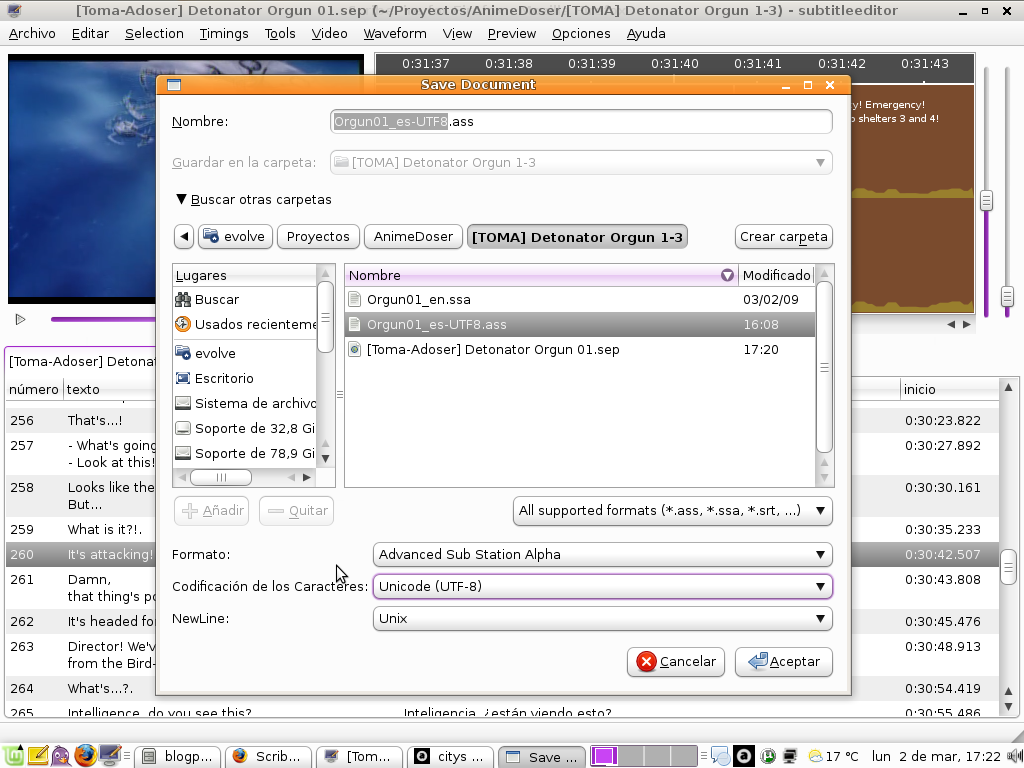Para las personas que no conocen todavía a Blender, basta decir que es el programa insignia del software libre en lo que respecta a todo lo que sea 3D tanto estático como animado; además en los últimos lanzamientos se a avanzado bastante en el tema de video y el motor de juegos. Si le sintersa más a fondo el tema, les recomiendo que empiecen por su pagina oficial ya que ahí se dispone de una extensa documentación y en constante actualización.
La siguiente serie de publicaciones más que una guía sobre el uso de blender, pretenden ser ejemplos prácticos que nos pueden ayudar en el uso diario de este fenomenal programa, pero agrupados en un ejemplo común que en este caso sería un tablero de ajedrez. También se dá por hecho que ya se tiene un mímino de conocimiento del programa por lo que se usa directamente su terminología. Poniendo énfasis en una dinámica sencilla, el procedimiento tiene como uno de sus puntos centrales algo que aprendí directo de la guía oficial de Blender: una mano en el teclado, otra en el ratón; es por esto que constantemente se usarán los atajos del teclado (hotkeys) para llevar a cabo los diferentes pasos.
En esta primera parte, para no complicarnos desde el inicio :P realizaremos el tablero de nuestro futuro ajedrez. Así que manos a la obra!!
Al iniciar el programa tendremos una pantalla como la siguiente, con click derecho (RMB por sus siglas en ingles) seleccionamos el cubo que viene por defecto y luego le damos a SUPR (suprimir) e intro para aceptar.

Ahora nos posicionamos en la vista superior mediante NUMPAD 7 para crear un plano presionando: Spacebar (barra espaciodora) --> Add (añadir) --> Mesh (malla) --> Plane (plano)

Con la rueda del ratón podemos acercarnos o alejarnos según nos resulte más cómodo para trabajar. Ahora bien, un tablero de ajedrez tiene una división de 8x8. Para realizar esto debemos entonces dividir el plano en 7 partes. Si no presionamos nada el plano debería estar selecionado, sino es así lo hacemos con RMB.
Ahora con la tecla TAB (tabulador) cambiamos a modo de edición y presionamos la tecla w la cual nos muestra diferente opciones de edición, la que nos interesa por ahora es la de subdivide multi, la selecionamos y nos aparece un diálogo donde indicamos la cantidad de subdiviciones que queremos realizar, ya sea con las flechas y directamente introduciendo el valor, ponemos 7 y le damos intro.

Ya tenemos el plano con las divisiones nescesarias. Lo que toca hacer ahora es darle los colores o las texturas alternadas que caracterizan al tablero. Por esta vez solo vamos a cambiar de color y así no desviarnos del tema con el texturizado :)
Cambiamos a modo de selección de caras mediante CTRL+TAB+3 o selecionándolo desde el botón que muestra la imagen:

Presionamos la tecla a para deseleccionar todo, luego con RMB y manteniendo presionado SHIFT vamos seleccionando alternadamente las caras como se aprecia en la imagen:

Por comodidad y buena práctica es conveniente separar las partes a las que vayamos a dar texturas o colores individuales, sobre todo para cuando tengamos varios objetos, no tener dificultad para elegirlos a cada uno y sus partes, por ahora no se ve tanta diferencia pero más adelante me darán la razón :P
Una vez seleccionadas las caras, mediante la tecla p elegimos separate para separar las caras elegudas de las otras, con esto tendremos las dos partes del objeto tablero:

Podemos conprobarlo saliendo del modo edición (TAB) y seleccionando uno cuadrado y luego el otro para ver como cambia la selección. Aprovechando que estamos en modo objeto, vamos a dar el color deseado a la cuadrícula. Presionamos F5 para ir a los paneles de tono (shading) o Material como comunmente se los conoce y veremos que solo tenemos un panel Links and Pipeline donde presionamos Add New. Esto hará que aparescan varios nuevos paneles para configurar nuestro material. Lo que nos intereza ahora son los valores RGB del objeto, es decir su color :)
En la imagen siguiente se señala las barras de valores RGB que debemos cambiar. Poniendo los tres valores a cero obtendremos el color negro, luego selecionamos la otra parte del tablero, añadimos un nuevo material y colocamos los valores RGB a 1 para obtener blanco:

Por último vamos a darle grosor al plano para que luzca más real. Seleccionamos (RMB) la una parte y cambiamos a modo de edición (TAB), luego mediante NUMPAD 1 cambiamos a la vista frontal, seguramente veremos únicamente una línea indicando el objeto seleccionado ya que este no tiene grosor más que de un pixel ;) Nos aseguramos de tener todo el objeto seleccionado presionando a una vez para deseleccionar todo y luego nuevamente a para selccionar todo. Con la tecla e ejecutamos la función extrude y elegimos region como se muestra en la imagen, desplazamos el ratón hasta obtener el grosor que desemos o directamente introducimos el valor númerico.

Salimos del modo de edición (TAB), cambiamos a la vista superior (NUMPAD 7) y seleccionamos la otra parte del tablero; nuevamente nos dirigimos a la vista frontal (NUMPAD 1) volvemos a modo edición y realizamos la misma acción de selccionar todo (dos veces a) y la extrucción, con lo que tendríamos casi listo nuestro tablero:

El paso final sería acomodar la cámara y la lámpara para poder renderizar la imagen. Explicar eso queda fuera de este ejercicio pero a modo de ayuda les comneto que con NUMPAD 0 se obtiene la vista de cámara y con F12 realizamos un render de lo que vé la cámara. Luego de un poco de juego acomodando la luz y la cámara, esto fue lo que obtuve:

Sin duda nada del otro mundo, pero poco a poco iremos mejorando nuestro ajedrez, así que paciencia y perseverancia jeje.
Todo comentario es bienvenido y mejor aún si comparten con la comunidad sus experiencias.
Saludos!

La siguiente serie de publicaciones más que una guía sobre el uso de blender, pretenden ser ejemplos prácticos que nos pueden ayudar en el uso diario de este fenomenal programa, pero agrupados en un ejemplo común que en este caso sería un tablero de ajedrez. También se dá por hecho que ya se tiene un mímino de conocimiento del programa por lo que se usa directamente su terminología. Poniendo énfasis en una dinámica sencilla, el procedimiento tiene como uno de sus puntos centrales algo que aprendí directo de la guía oficial de Blender: una mano en el teclado, otra en el ratón; es por esto que constantemente se usarán los atajos del teclado (hotkeys) para llevar a cabo los diferentes pasos.
En esta primera parte, para no complicarnos desde el inicio :P realizaremos el tablero de nuestro futuro ajedrez. Así que manos a la obra!!
Al iniciar el programa tendremos una pantalla como la siguiente, con click derecho (RMB por sus siglas en ingles) seleccionamos el cubo que viene por defecto y luego le damos a SUPR (suprimir) e intro para aceptar.

Ahora nos posicionamos en la vista superior mediante NUMPAD 7 para crear un plano presionando: Spacebar (barra espaciodora) --> Add (añadir) --> Mesh (malla) --> Plane (plano)

Con la rueda del ratón podemos acercarnos o alejarnos según nos resulte más cómodo para trabajar. Ahora bien, un tablero de ajedrez tiene una división de 8x8. Para realizar esto debemos entonces dividir el plano en 7 partes. Si no presionamos nada el plano debería estar selecionado, sino es así lo hacemos con RMB.
Ahora con la tecla TAB (tabulador) cambiamos a modo de edición y presionamos la tecla w la cual nos muestra diferente opciones de edición, la que nos interesa por ahora es la de subdivide multi, la selecionamos y nos aparece un diálogo donde indicamos la cantidad de subdiviciones que queremos realizar, ya sea con las flechas y directamente introduciendo el valor, ponemos 7 y le damos intro.

Ya tenemos el plano con las divisiones nescesarias. Lo que toca hacer ahora es darle los colores o las texturas alternadas que caracterizan al tablero. Por esta vez solo vamos a cambiar de color y así no desviarnos del tema con el texturizado :)
Cambiamos a modo de selección de caras mediante CTRL+TAB+3 o selecionándolo desde el botón que muestra la imagen:

Presionamos la tecla a para deseleccionar todo, luego con RMB y manteniendo presionado SHIFT vamos seleccionando alternadamente las caras como se aprecia en la imagen:

Por comodidad y buena práctica es conveniente separar las partes a las que vayamos a dar texturas o colores individuales, sobre todo para cuando tengamos varios objetos, no tener dificultad para elegirlos a cada uno y sus partes, por ahora no se ve tanta diferencia pero más adelante me darán la razón :P
Una vez seleccionadas las caras, mediante la tecla p elegimos separate para separar las caras elegudas de las otras, con esto tendremos las dos partes del objeto tablero:

Podemos conprobarlo saliendo del modo edición (TAB) y seleccionando uno cuadrado y luego el otro para ver como cambia la selección. Aprovechando que estamos en modo objeto, vamos a dar el color deseado a la cuadrícula. Presionamos F5 para ir a los paneles de tono (shading) o Material como comunmente se los conoce y veremos que solo tenemos un panel Links and Pipeline donde presionamos Add New. Esto hará que aparescan varios nuevos paneles para configurar nuestro material. Lo que nos intereza ahora son los valores RGB del objeto, es decir su color :)
En la imagen siguiente se señala las barras de valores RGB que debemos cambiar. Poniendo los tres valores a cero obtendremos el color negro, luego selecionamos la otra parte del tablero, añadimos un nuevo material y colocamos los valores RGB a 1 para obtener blanco:

Por último vamos a darle grosor al plano para que luzca más real. Seleccionamos (RMB) la una parte y cambiamos a modo de edición (TAB), luego mediante NUMPAD 1 cambiamos a la vista frontal, seguramente veremos únicamente una línea indicando el objeto seleccionado ya que este no tiene grosor más que de un pixel ;) Nos aseguramos de tener todo el objeto seleccionado presionando a una vez para deseleccionar todo y luego nuevamente a para selccionar todo. Con la tecla e ejecutamos la función extrude y elegimos region como se muestra en la imagen, desplazamos el ratón hasta obtener el grosor que desemos o directamente introducimos el valor númerico.

Salimos del modo de edición (TAB), cambiamos a la vista superior (NUMPAD 7) y seleccionamos la otra parte del tablero; nuevamente nos dirigimos a la vista frontal (NUMPAD 1) volvemos a modo edición y realizamos la misma acción de selccionar todo (dos veces a) y la extrucción, con lo que tendríamos casi listo nuestro tablero:

El paso final sería acomodar la cámara y la lámpara para poder renderizar la imagen. Explicar eso queda fuera de este ejercicio pero a modo de ayuda les comneto que con NUMPAD 0 se obtiene la vista de cámara y con F12 realizamos un render de lo que vé la cámara. Luego de un poco de juego acomodando la luz y la cámara, esto fue lo que obtuve:

Sin duda nada del otro mundo, pero poco a poco iremos mejorando nuestro ajedrez, así que paciencia y perseverancia jeje.
Todo comentario es bienvenido y mejor aún si comparten con la comunidad sus experiencias.
Saludos!